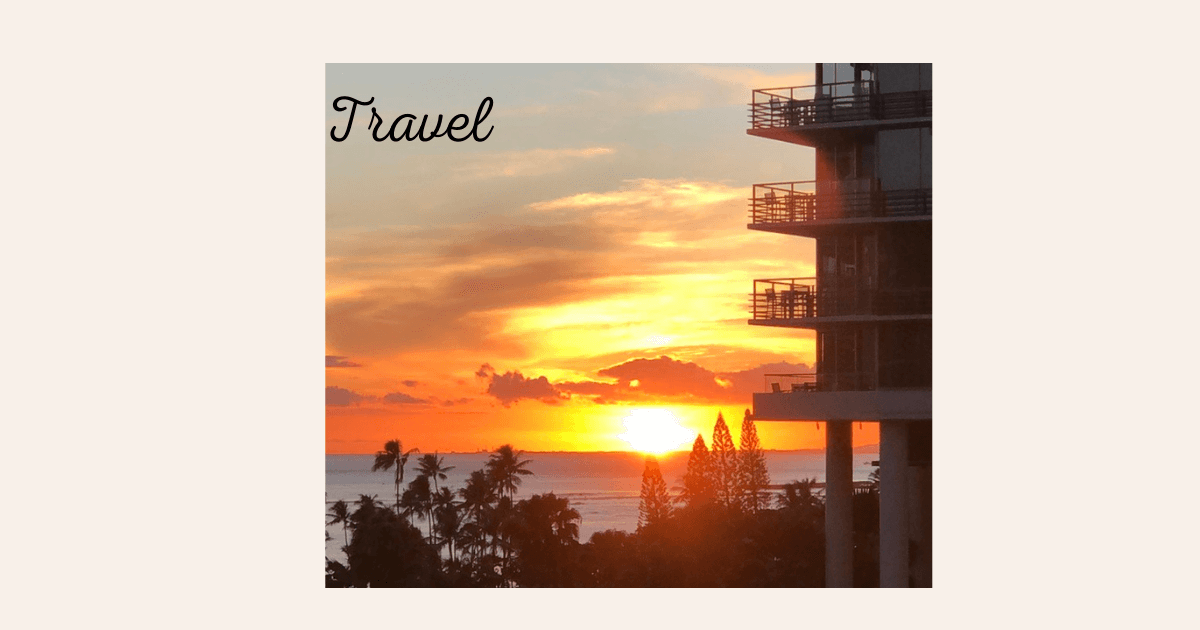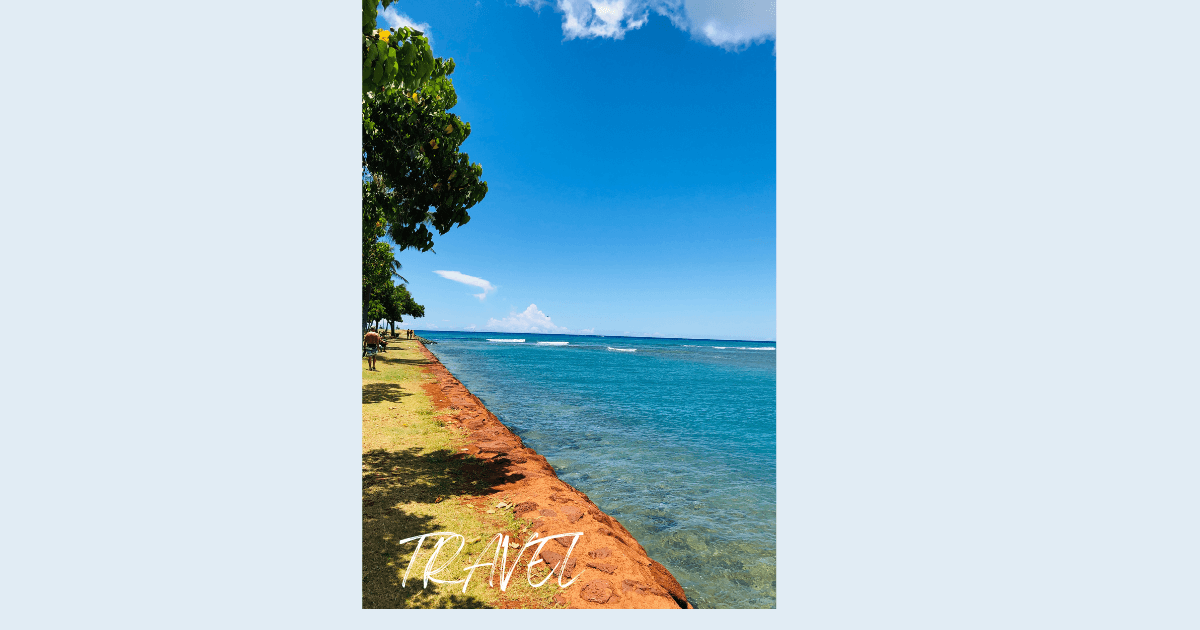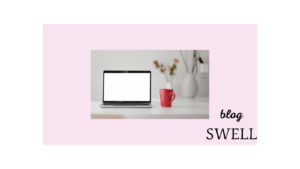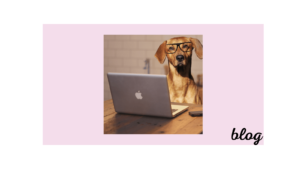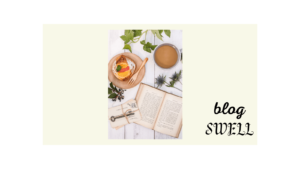ブログを開設してみたものの、始めたばかりでアクセス数も伸びないし、そもそもみてくれる人なんていないのかな?
なんかいい方法はないのかと、色々調べてみたらPinterest(ピンタレスト)がいいと出てきました。
もともと個人では、ピンタレストのアプリを使っていましたが、ブログと紐付けることでブログのアクセス数を伸ばすことが可能だとは知りませんでした。
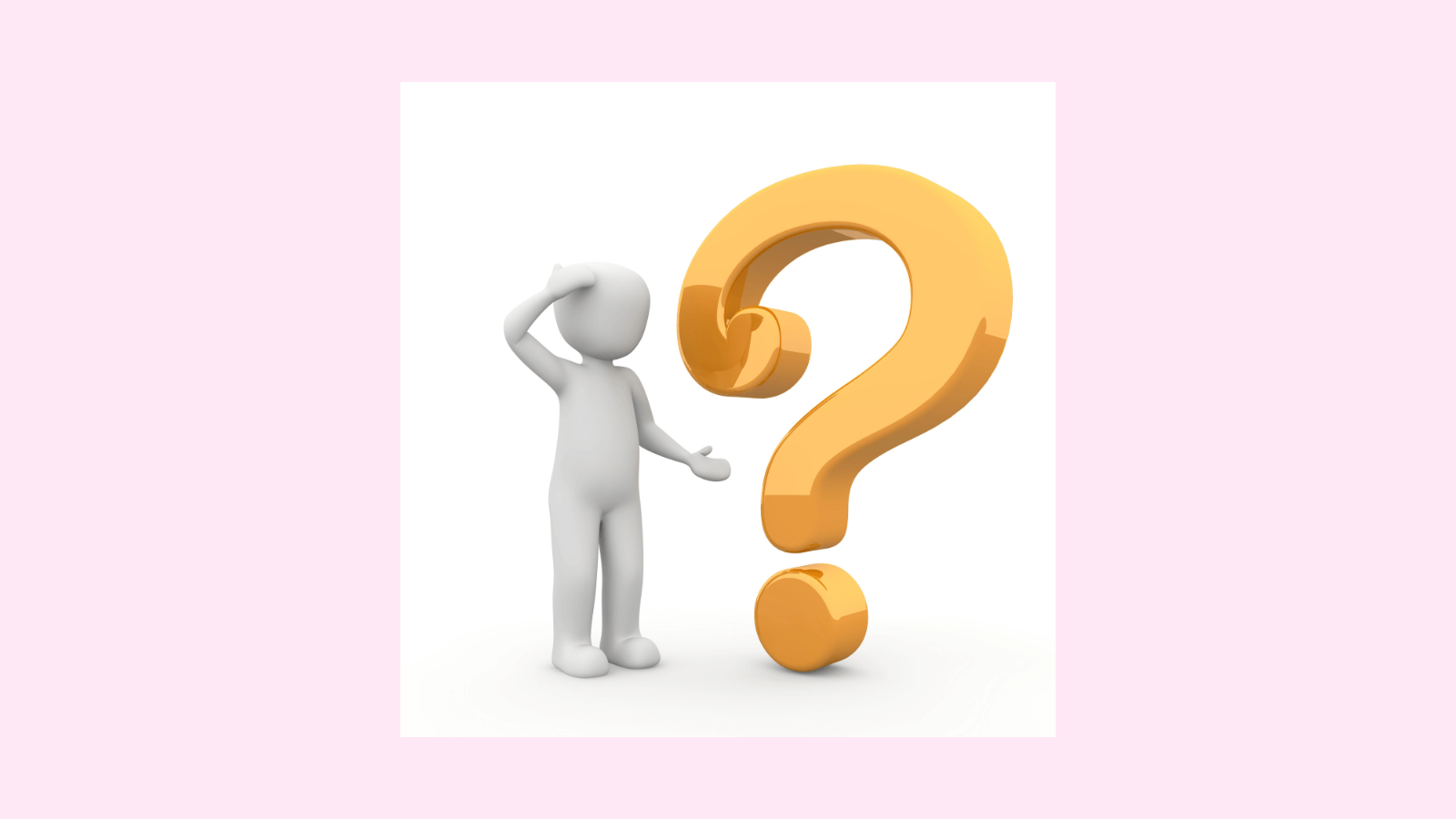
Pinterestって何?



どうやって始めるの?
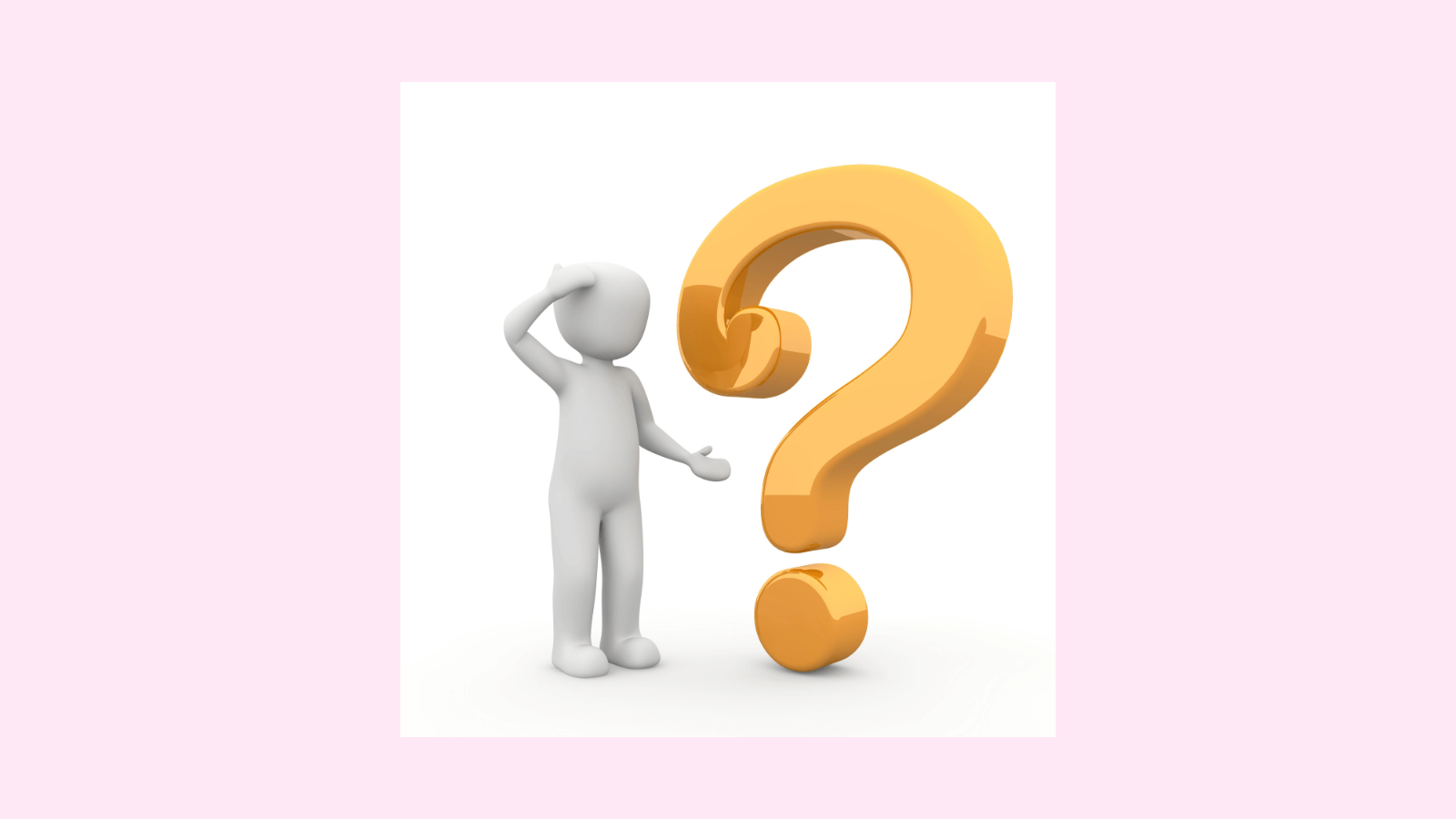
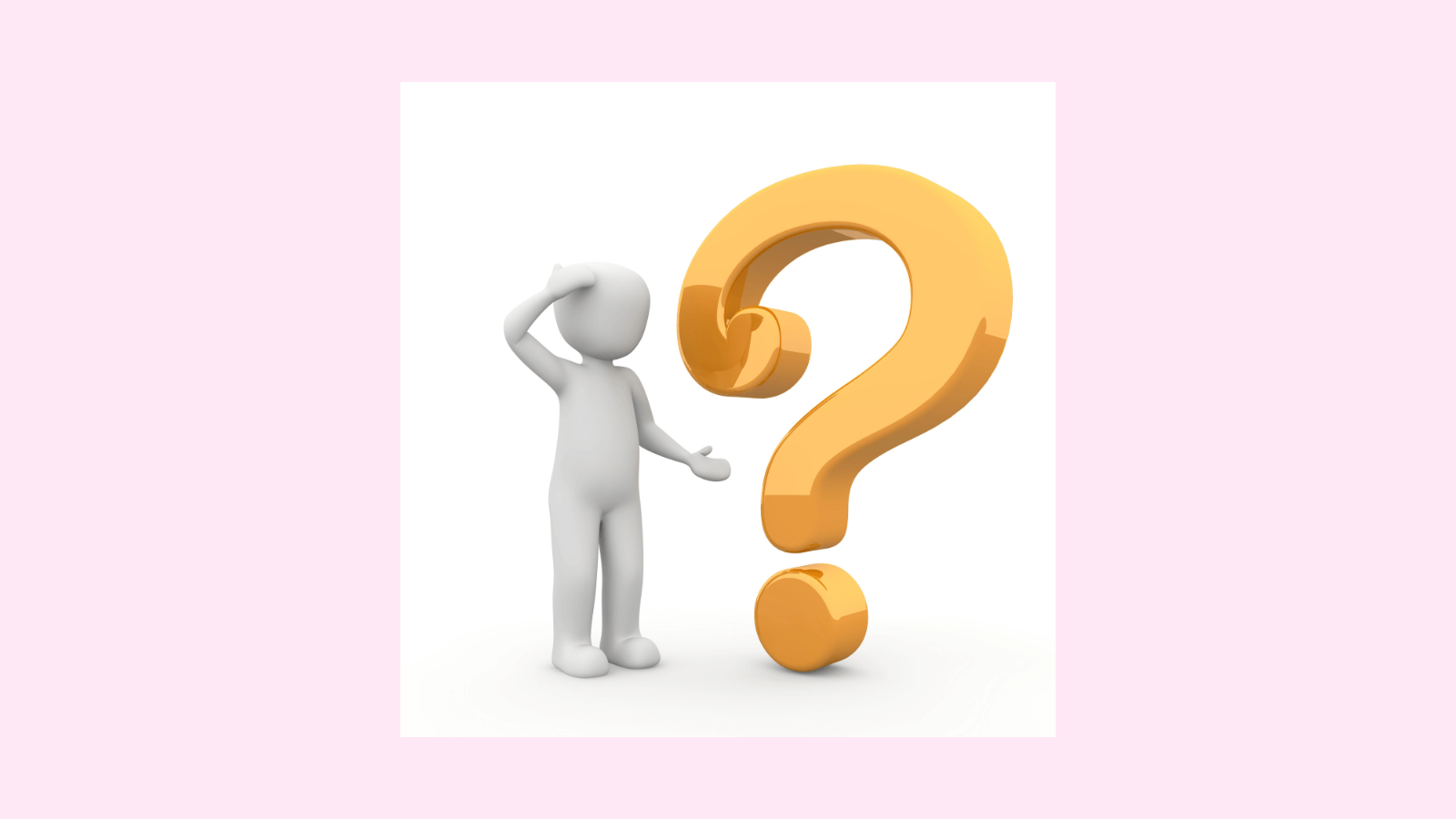
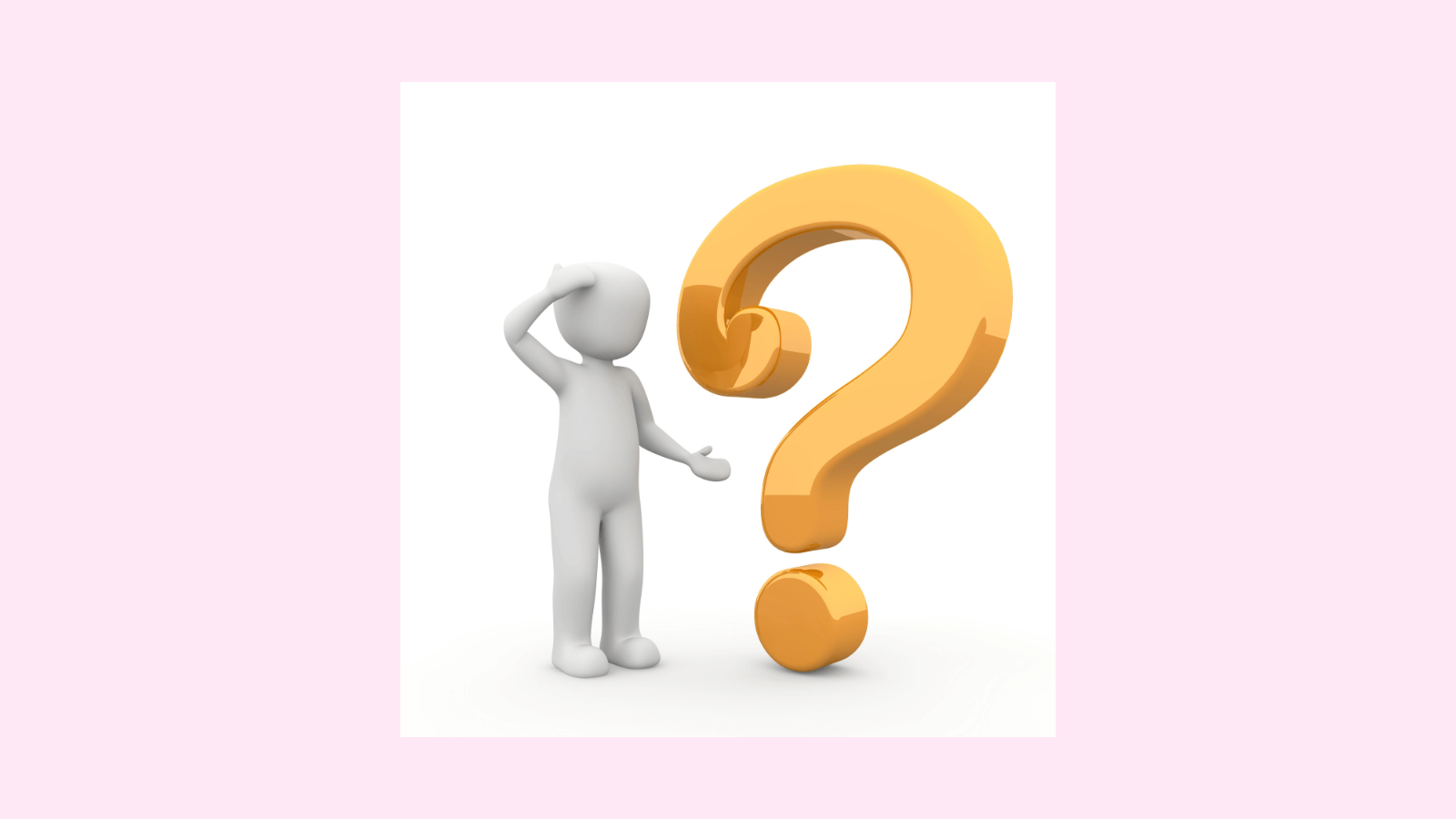
開設したけど全然やり方がわからない
という方に、Pinterestのアカウントの開設手順から解説していきます。
私も始めてみて、なかなか進まなかったり登録がギリシャ語になってしまい、何度変更しても変わらなかったり色々ありましたがなんとかできるようになりました。
よかったら、一緒に始めてみませんか?
Pinterest(ピンタレスト)って何?登録・始め方・手順


Pinterestとは、自分の好きな画像や動画をオンライン上のボードにブックマークして、
ユーザー同士でシェアできるサービス。
instgramやTwitterと違い積極的に交流するサービスではありません。
instgramは行ったところや、買ったものなどの過去の行動を投稿するのに対して
Pinterestは将来住みたい家や行ってみたい国、ほしいと思う憧れのブランドなど、これから体験する未来へ、自分のボードに投稿するサイト。
他のユーザーがボード上にブックマークした画像や動画をピンするリピンという使い方もできます。
ピンタレストを使うための基本用語
- ピン
-
Pinterest内に保存された画像や動画のこと。画像を保存することをピンすると言い、インターネット上で見つけた画像や自分で作成した画像ピンタレストで保存すれば「ピン」となります。(ブックマークするのと同じ)
ブログで言うところの「記事」。 - ボード
-
ピンを保管する場所。ピンをカテゴリーごとに分けて整理するフォルダー的な感じ。
気に入った写真をピン留めしてボードに保管していく。
ボードごとに公開・非公開を選べます。 - リピン
-
Pinterest内にすでにある他の人のピンを保存すること。「お気に入り」「ブックマーク」のこと
- ピナー
-
ピンタレストを使っている人を「ピナー」というみたいです。
Pinterestのビジネスアカウント登録してブログを連携する
Pinterestへアクセスし、必ずビジネスアカウントを作る。(ブログアクセスを使う場合)
ブログを運営している人はパソコンからのほうが登録がしやすいと思います。
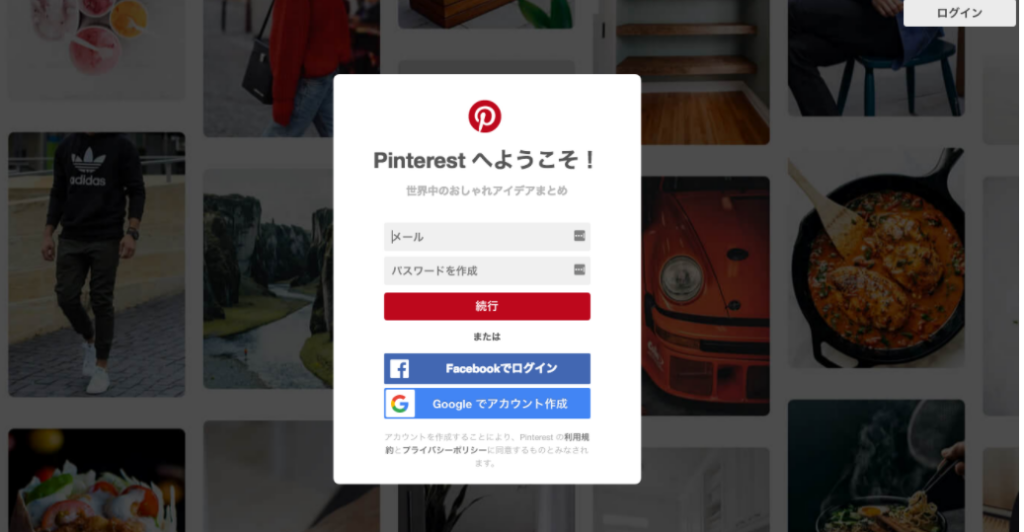
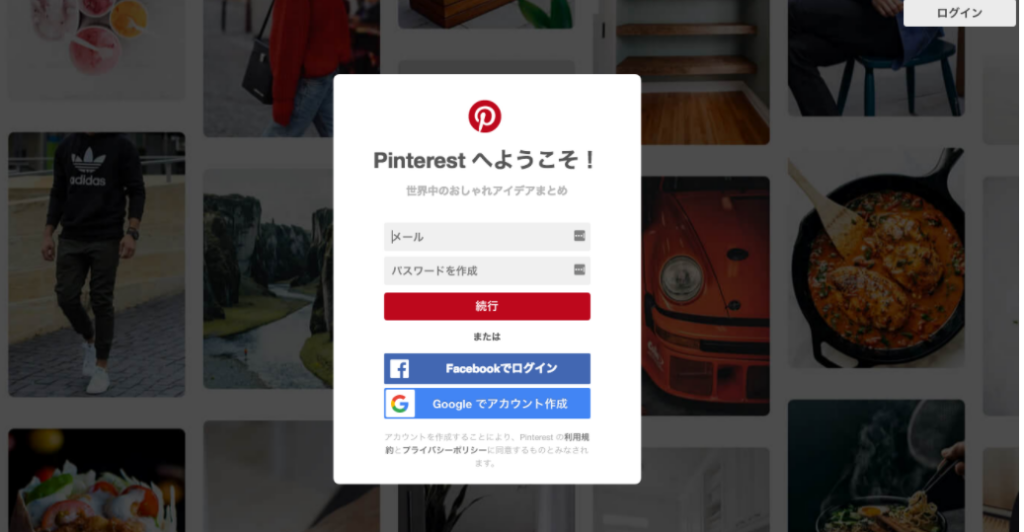
5つ選ぶ
アカウント情報は完了です。
ビジネス情報入力
ビジネス/サービス名
ウェブサイト
国・言語
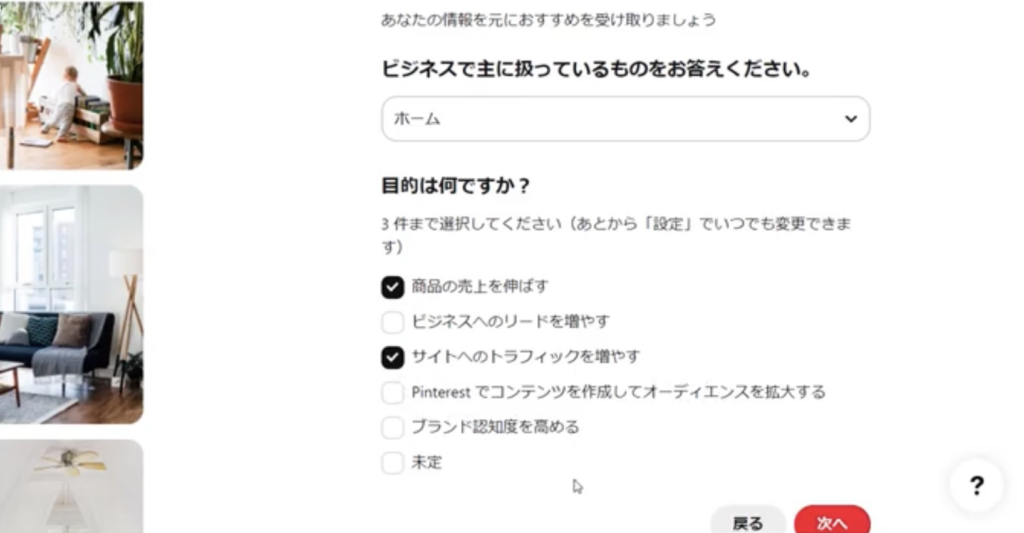
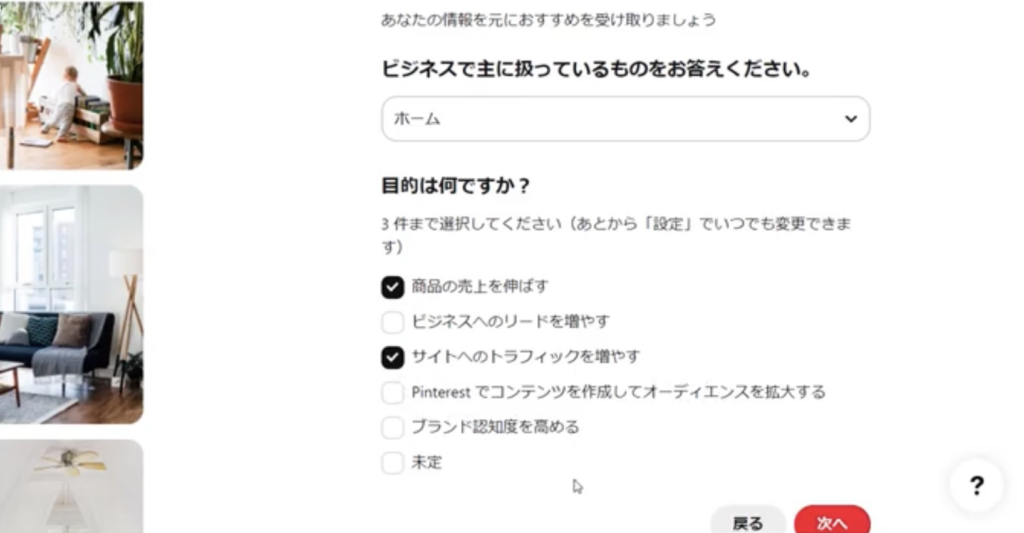
私は「まだわからない」を選びました。
ここまでで登録は終了です。
次に「何から始めますか」と出てきますのでブランド編集を選びます。
Pinterest にログインして、右のVをクリック→設定をクリックでも開けられます。
プロフィールの編集
プロフィール編集・アカウント設定を入力します。
ここでは、個人情報は入力しない!
ドメイン・アカウントの認証
プロフィール左側に、ドメイン・アカウント認証があるのでそこをクリックします。
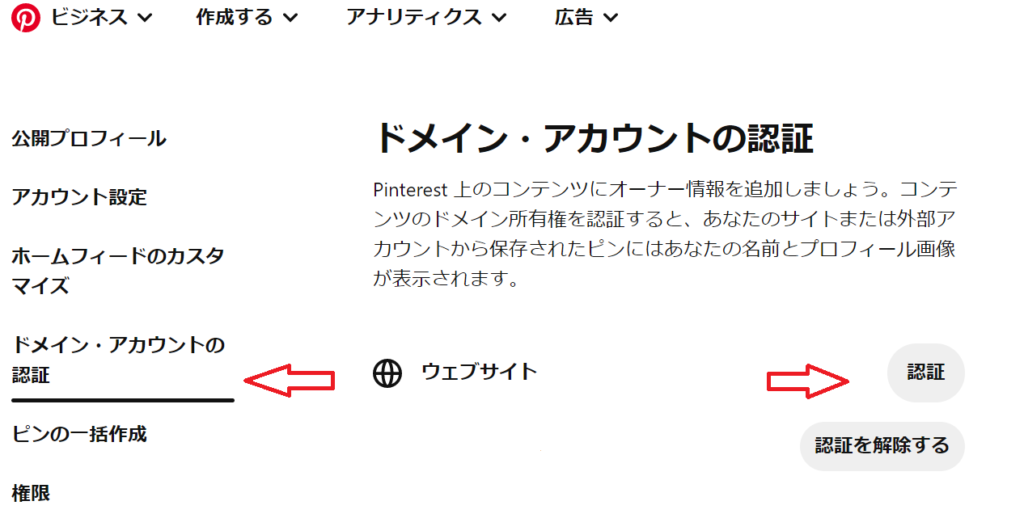
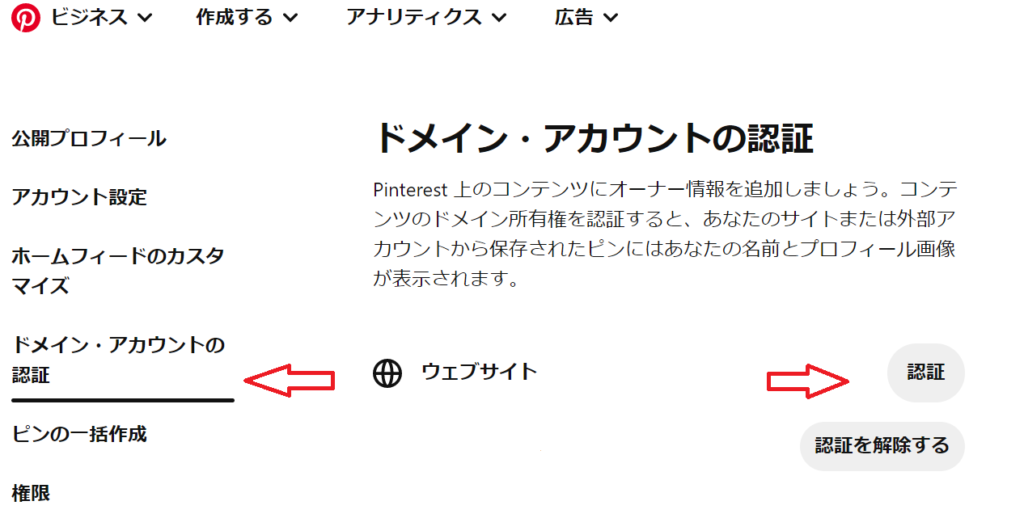
右側に、ウェブサイト認証のボタンをクリック。
認証する方法を選択してくださいと下の3つが出てきます。
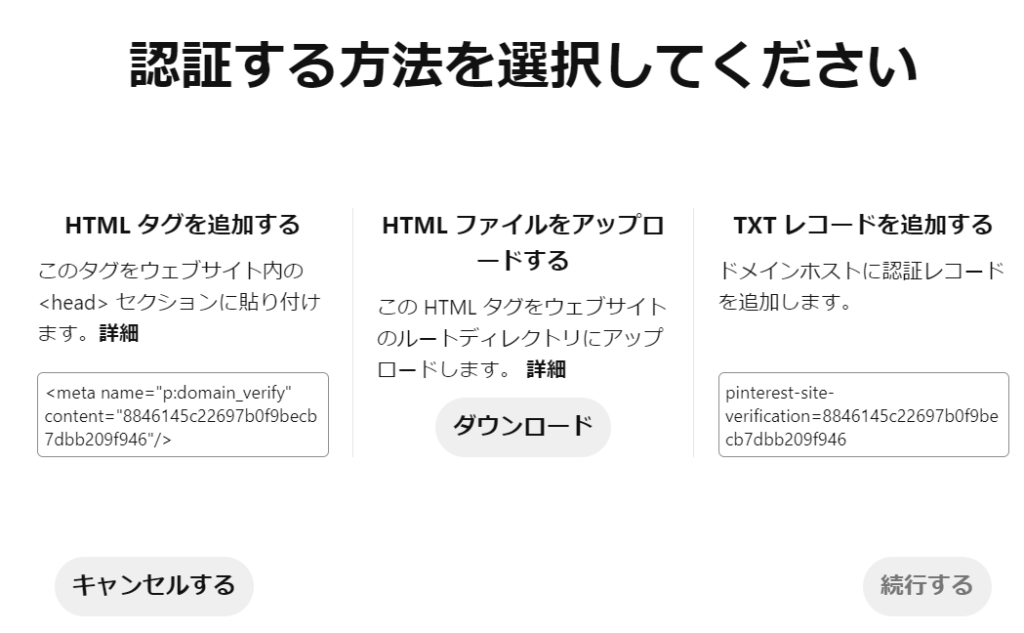
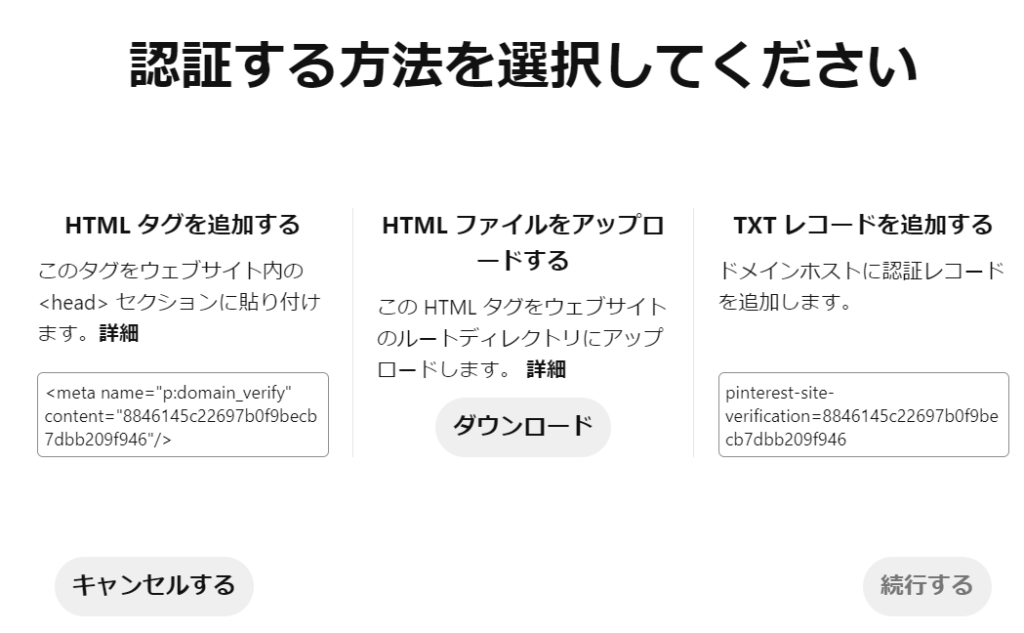
私は、左のHTMLタグを追加するを選びました。
コピーをしたコードを自分のサイトの<head>の部分に貼り付けます。
SWELLでの認証方法とプラグインで設定する2つの方法
ここではSWELLで認証設定する方法とプラグインで認証設定する方法を紹介していますので
どちらか選んでください。
SWELLで認証方法
All in one SEO Packで認証方法
Pinterestの画面に戻る
Pinterestの画面に戻り[続行]するをクリック
[以下にウェブサイトのURLを入力し、ボタンをクリックして確認します]と出てくるので自分のURLを入力して[確認する]をクリック。
[完了する]をクリックして終了‼
Pinterestウィジェットビルダーを設置
Pinterest の「保存ボタン」を作ります。左上に赤いP保存のマークのこと。
ウィジェトビルダーを開いてカスタマイズする。
表示・種類・大きさ・言語を設定する。
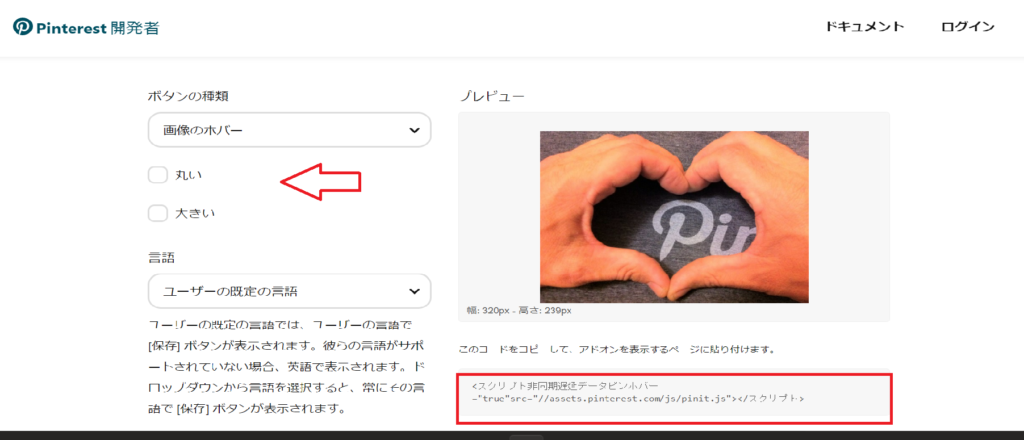
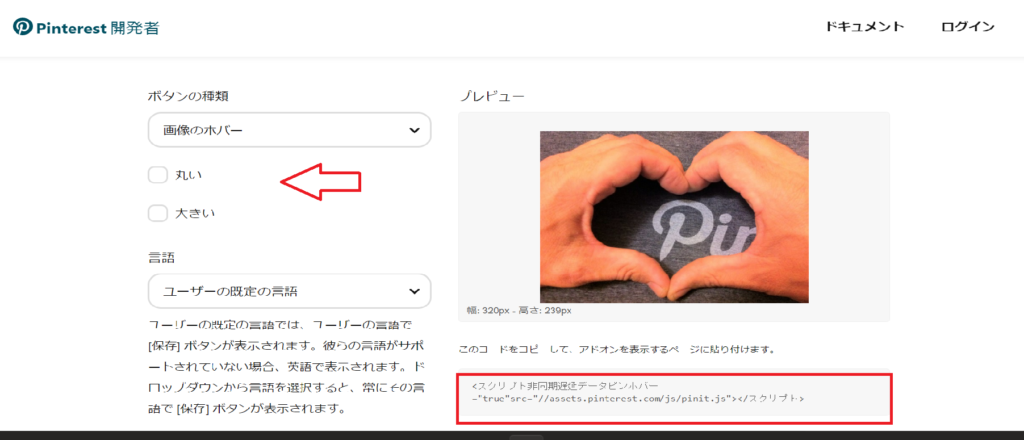
私はなんとなくまだ設定をしていません。
そのうちしようかなと思っています。
コードをコピーして自分のサイトに貼り付ける。
ここまで終了をしたらあとは、ボードを2~3個作っておくといいと思います。
その後の流れは次に開設していきます。
まとめ
Pinterest とブログを連携する方法をお伝えしてきました。
ピンの表示がすぐに分かり、アクセス数もわかるのでモチベーションも
上がります。
ぜひ、気になったらやってみてくださいね。
最後まで読んでいただきありがとうございました。